Bare-Metal base







Enter

F11

Enter

Enter
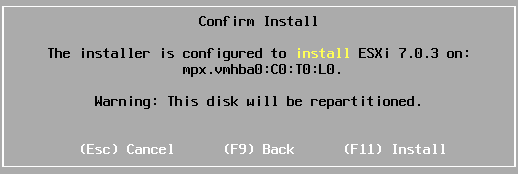

F2

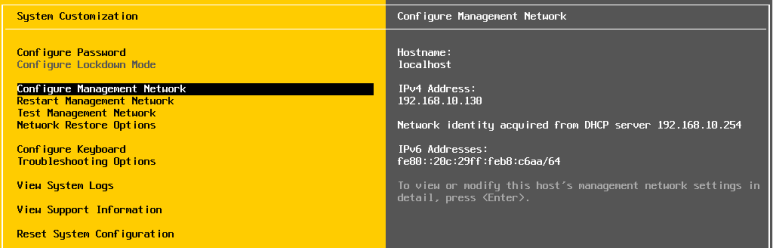
IP Address 확인


탐색기 - 가상 시스템 - VM 생성/등록 - 새 가상 시스템 생성
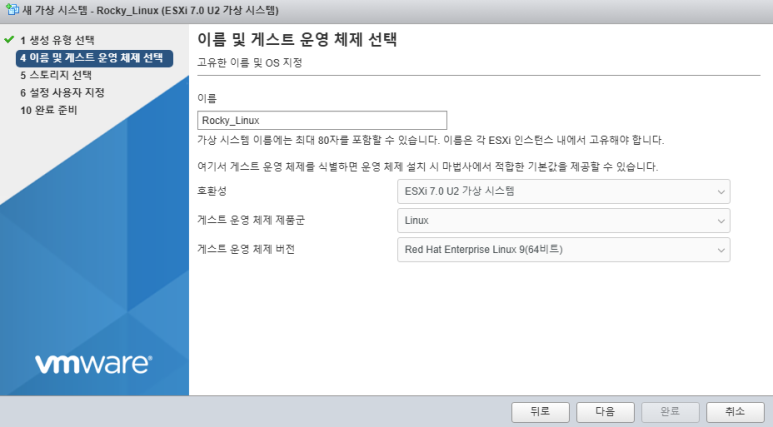
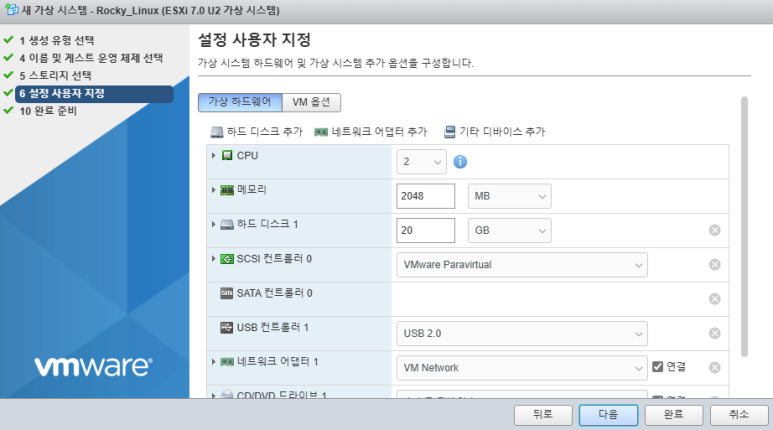
CPU 2 / 하드 디스크 1 20GB

VM Linux ISO 파일 추가 + Connected 후 실행
[ WINDOWS ]



VM WIN2022 ISO 파일 추가 _ Connected 후 실행

전원 킬 때 바로 엔터 누르기
게스트 운영 체제 - 키 전송 - Ctrl+Alt+Delete 설정 후 로그인
vSphere 추가 설치 후 40GB Add

F12

F2
[하드 디스크 추가로 용량 증가]




[ VSPHERE 설치 ]
여러 대의 vsphere 서버를 통합 관리할 수 있는 중앙 관리 시스템



VMware로 실행

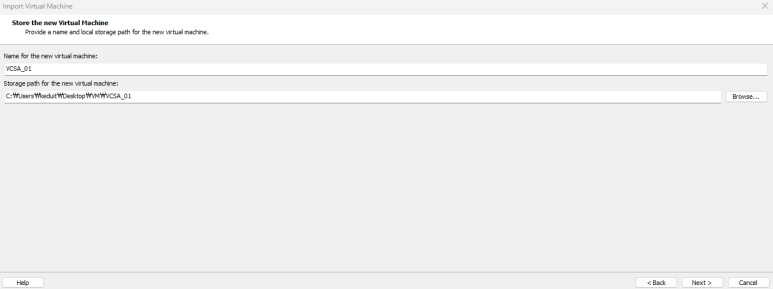
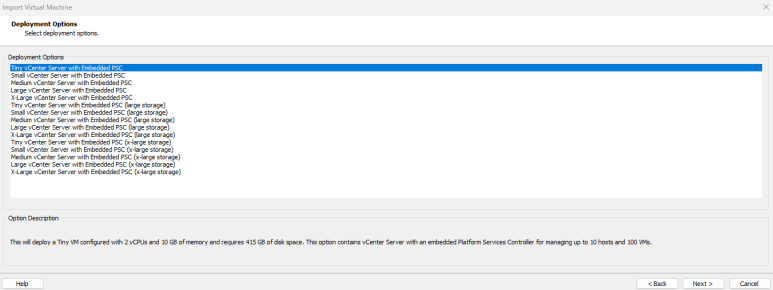
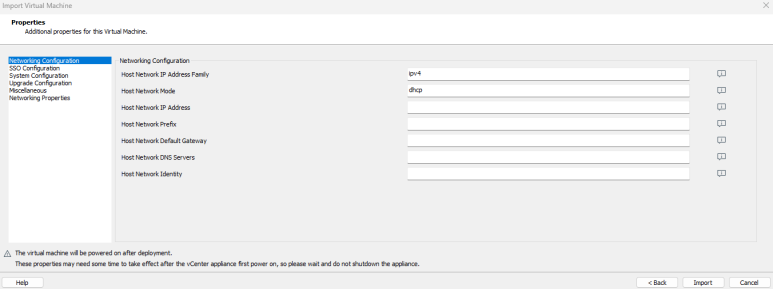
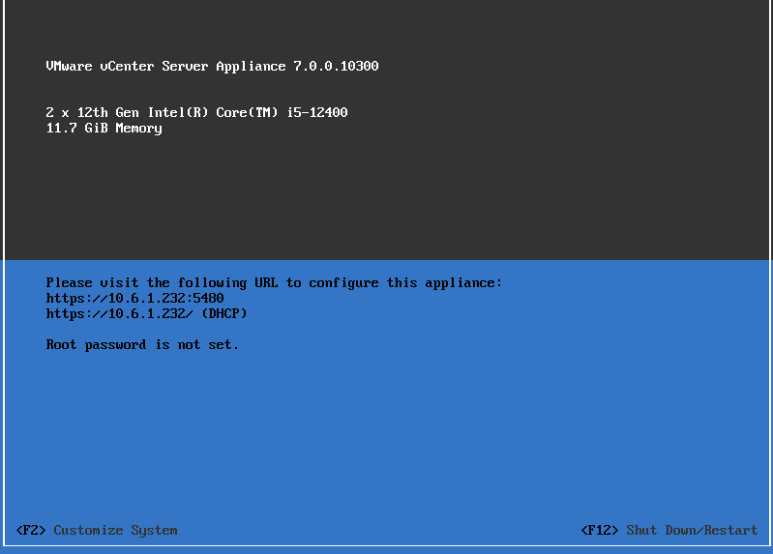
클라이언트에서 IP로 접속

설정


새로고침 - 고급 - 안전하지~
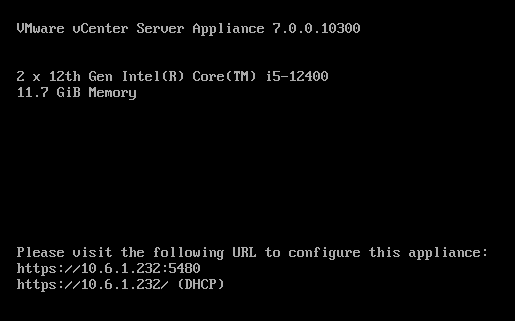
엔터

클라이언트 접속

10.3.1.232:443


[ DATACENTER 생성 ]
vSphere Client 접속 후 새 Datacenter 생성

새 데이터 센터
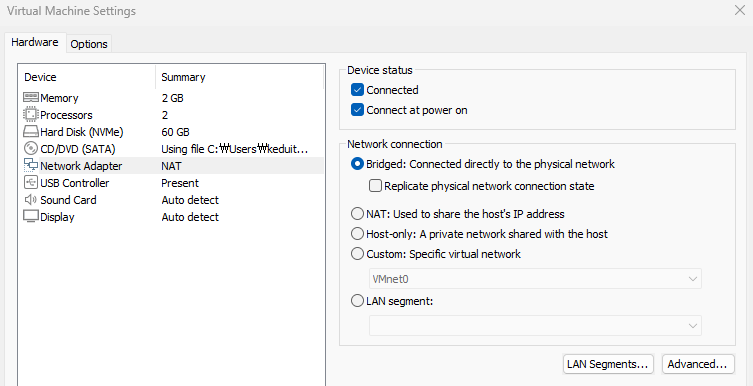
[ ESXI HOST 추가 ]
vCenter에서 새로운 가상 ESXI Host를 추가해 한 곳에서 관리할 수 있도록 포함

호스트 추가
[ ESXI 입력 ]
새로 추가할 ESXi 서버의 IP Add 입력

EXSI IP 입력
ESXi에 직접 접속 가능한 계정(root)과 Passwd 입력
→ vCenter가 해당 ESXi에 접근하기 위한 인증 단계


예
ESXi 호스트가 Datacenter에 성공적으로 추가됨
(위와 동일한 방식으로 두 개의 ESXi를 추가해줬음)

추가된 EXSI
[ 결과 ]
- vCenter에서 해당 ESXi 호스트를 중앙에서 통합 관리할 수 있게 됨
- VM 배포, 리소스 풀 설정, 모니터링 등을 모두 vCenter를 통해 수행 가능
'IT 엔지니어 > CLOUD' 카테고리의 다른 글
| Docker (0) | 2025.05.06 |
|---|---|
| Docker 1 (0) | 2025.05.05 |
| 가상화 VMWARE (0) | 2025.05.05 |
| Hypervisor (0) | 2025.05.04 |
| 가상화 (0) | 2025.05.03 |


